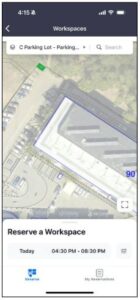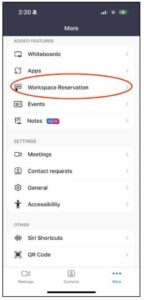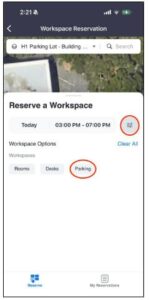Making a Reservation
You can make a reservation in two ways. Both require that you are logged in to your LBNL Zoom account.
1- Scan the QR code to make a reservation
- Your camera will open to Zoom and display that sign’s space
- If the space is available, it will display in green. If it is unavailable, it will display in red.
- If available:
Select desired date and time
Enter your employee ID AND vehicle license plate number
Click Submit and Reserve
2- For advanced reservations, open Zoom on your phone or computer
- Click on More (bottom right corner)
- Click on Workspace Reservation
- Click filter button to the right of the date and time of day fields to find Workspace Options
- Select Parking
- Search locations
1- Select location (parking lots with time-limited parking spaces are listed)
2- Select desired space
3- Select desired date and time
- If the space is available, it will display in green. If it is unavailable, it will display in red.
4- If available, enter your employee ID AND vehicle license plate number
5- Click Submit and Reserve
Checking-in for a reservation
Using your smartphone camera, scan the QR code on the sign
- Click on Check In
Canceling a reservation
Open Zoom on your phone or computer
- Click on More (bottom right corner)
- Click on Workspace Reservation
- Click on My Reservations
1- Select reservation
2- Hit three dots (to right of Check in)
3- Select Delete Reservation